Quick start
介绍¶
为 OpenBlock 开发插件的方式主要有2种:
- 安装 OpenBlock Desktop 或 OpenBlock Link,在缓存目录下添加并调试插件。
- 安装 Node.js 开发环境,克隆 openblock-resource 软件包并运行,而后在临时生成的缓存目录下添加并调试插件。(此方法可大幅度提高调试效率。)
- 下载并安装 OpenBlock Desktop 或 OpenBlock Link。
- 开启软件 OpenBlock Desktop 或 OpenBlock Link 以在用户路径下生成缓存目录,而后关闭软件。
-
根据系统及所装软件打开以下路径(注意将
替换为你的用户名): // OpenBlock Desktop - Windows "C:\Users\<user name>\AppData\Roaming\OpenBlock Desktop\Data\external-resources" // OpenBlock Desktop - Mac 待补充 // OpenBlock Desktop - Linux 待补充 // OpenBlock Link - Windows "C:\Users\<user name>\AppData\Roaming\Openblock Link\Data\external-resources\extensions" // OpenBlock Link - Mac 待补充 // OpenBlock Link - Linux 待补充
-
搭建开发环境
请确保你的计算机已经安装好以下软件或工具:
-
Node.js > 8
-
git
-
-
运行下述指令克隆 openblock-resource 代码,安装依赖。
git clone https://github.com/openblockcc/openblock-resource.git cd openblock-resource npm i npm run fetch -
而后打开 openblock-resource 存放的路径,在目录下找到并打开文件夹
external-resources
编辑器方面,推荐使用 VS Code.
开发一个简单的 LED 模块插件¶
下面以开发一个适用于 Arduino 的 LED 模块插件作为入门例程。
进入 external-resources/extensions/arduino/sensor 目录复制 dht 文件夹到 arduino/display,并重命名为 singleLED 我们将在此基础上修改为新的 LED 模块插件。操作完成后的目录结构应该如下所示:
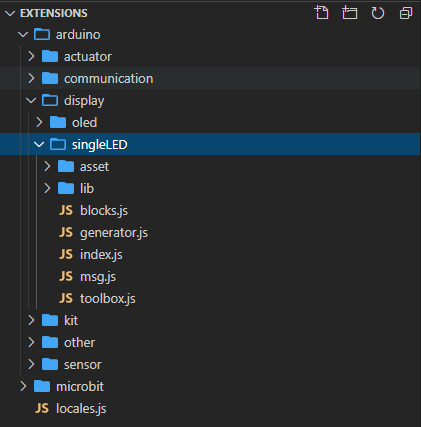
修改 index.js 内容¶
index文件描述了插件的基本信息,包含插件的名称等在GUI上显示和交互的内容。原始的文件内容如下:
const dht = formatMessage => ({
name: formatMessage({
id: 'dht.name',
default: 'DHT Sensor'
}),
extensionId: 'dht',
version: '1.0.0',
supportDevice: ['arduinoUno', 'arduinoNano', 'arduinoLeonardo',
'arduinoMega2560', 'arduinoEsp32', 'arduinoEsp8266'],
author: 'ArthurZheng',
iconURL: `asset/dht.png`,
description: formatMessage({
id: 'dht.description',
default: 'DHT Temperature and humidity sensor module.'
}),
featured: true,
blocks: 'blocks.js',
generator: 'generator.js',
toolbox: 'toolbox.js',
msg: 'msg.js',
library: 'lib',
official: true,
tags: ['sensor'],
helpLink: 'https://wiki.openblock.cc'
});
module.exports = dht;
-
首先替换首位定义并导出的变量名从 dht 为 singleLED。
-
修改 Name 为 Single LED,此属性为在插件界面显示的插件名称。
-
修改 ExtensionId 为 singleLED,注意此ID需要保证唯一性,不可与 Arduino 目录下其他的扩展 ID 重复。
-
修改 Version 版本为 V0.0.1,此属性为在插件界面显示,用于管理跟踪与查询此插件的内容更新。
-
author 修改为你的名字。
-
保存下方图片至
arduino/display/singleLED/asset/singleLED.png,并修改 iconURL 为asset/singleLED.png,此图片为插件封面图。
-
修改 description 为
formatMessage({ id: 'arduino.singleLED.description', default: 'Single led module.', description: 'Description of singleLED' }),此属性为插件介绍,在插件图片下方显示。
-
修改 tags 为
display,插件界面中用户选择 display 标签过滤内容时,此插件将会显示。 -
删除 lib 属性以及 lib 文件夹,因为此插件不需要使用第三方的 Arduino 库。
修改后的文件内容如下:
const singleLED = formatMessage => ({
name: 'Single LED',
extensionId: 'singleLED',
version: '0.0.1',
supportDevice: ['arduinoUno', 'arduinoNano', 'arduinoLeonardo', 'arduinoMega2560'],
author: 'ArthurZheng',
iconURL: `asset/singleLED.png`,
description: formatMessage({
id: 'singleLED.description',
default: 'Single led module.',
description: 'Description of single LED'
}),
featured: true,
blocks: 'blocks.js',
generator: 'generator.js',
toolbox: 'toolbox.js',
msg: 'msg.js',
official: true,
tags: ['display'],
helpLink: 'https://wiki.openblock.cc'
});
module.exports = singleLED;
修改 *-locales.json¶
external-resources/official-locales.json 这个文件中保存了由官方维护的设备和插件 index 文件中 description 的本地化翻译内容,在 openblock 开发过程中这个文件是由工作流自动提取到 transifex 翻译平台由维护者翻译后,再由工作流自动生成的。
external-resources/third-party-locales.json 则是用来存放第三方内容,此部分需要手动修改,不会由自动化工作流处理。
单以上两个文件的实际功能是相同的,软件在实际调用是会合并这些内容,下面的内容添加在哪个文件中都可以。
{
"en": {
"singleLED.description": "Single led module."
...
},
"zh-cn": {
"singleLED.description": "单 led 模块。"
...
},
"zh-tw": {
"singleLED.description": "單 led 模塊。"
...
}
}
修改积木结构,语言生成器,工具箱列表及翻译文件内容¶
下面我们依次修改 blocks.js,generator.js,toolbox.js 及 msg.js 文件,他们分别为积木结构文件,语言生成器文件,工具箱列表文件以及翻译文件。不过在开始修改之前,我们还需要提前规划好我们要设计的插件的积木样式及内容。
在这个例程中,我们只为此插件编写一个积木块,控制LED的开关状态,其内容与效果如下图所示。
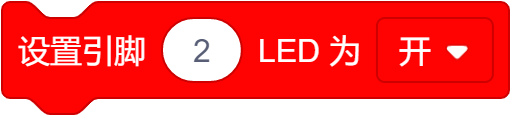
blocks.js¶
function addBlocks (Blockly) {
const color = '#FF0000';
Blockly.Blocks.singleLED_setLEDState = {
init: function () {
this.jsonInit({
message0: Blockly.Msg.SINGLELED_SET_LED_STATE,
args0: [
{
type: 'input_value',
name: 'pin'
},
{
type: 'field_dropdown',
name: 'state',
options: [
[Blockly.Msg.SINGLELED_ON, '1'],
[Blockly.Msg.SINGLELED_OFF, '0']]
}
],
colour: color,
extensions: ['shape_statement']
});
}
};
return Blockly;
}
exports = addBlocks;
这个文件中定义了上图中积木的样式,由json格式的数据生成 svg 元素的积木块。其中实际显示的内容为 Blockly.Msg.XXX,这个变量是在 msg.js 中定义的,需要对照来看。
generator.js¶
function addGenerator (Blockly) {
Blockly.Arduino.singleLED_setLEDState = function (block) {
const pin = Blockly.Arduino.valueToCode(block, 'pin', Blockly.Arduino.ORDER_ATOMIC);
const state = this.getFieldValue('state');
return `digitalWrite(${pin}, ${state})\n`;
};
return Blockly;
}
exports = addGenerator;
这个文件中定义了 blocks.js 中对应积木的代码生成函数,在这个函数中获取了 pin 和 state 中的内容,并生成返回了对应的 arduino 代码。
toolbox.js¶
function addToolbox () {
return `
<category name="%{BKY_SINGLELED_CATEGORY}" id="SINGLELED_CATEGORY" colour="#FF0000" secondaryColour="#FF0000">
<block type="singleLED_setLEDState" id="singleLED_setLEDState">
<value name="pin">
<shadow type="math_number">
<field name="NUM">2</field>
</shadow>
</value>
</block>
</category>`;
}
exports = addToolbox;
这个文件定义了积木在工具栏中的名称样式 及输入框中的默认内容与数据类型。其中 %{BKY_SINGLELED_CATEGORY} 的实际内容也在 msg.js 中定义,不过注意在赋值时需要去掉 BKY_前缀。
msg.js¶
function addMsg (Blockly) {
Object.assign(Blockly.ScratchMsgs.locales.en, {
SINGLELED_CATEGORY: 'single LED',
SINGLELED_SET_LED_STATE: 'set pin %1 LED %2',
SINGLELED_ON: 'on',
SINGLELED_OFF: 'off'
});
Object.assign(Blockly.ScratchMsgs.locales['zh-cn'], {
SINGLELED_CATEGORY: '单路LED',
SINGLELED_SET_LED_STATE: '设置引脚 %1 LED 为 %2',
SINGLELED_ON: '开',
SINGLELED_OFF: '关'
});
return Blockly;
}
exports = addMsg;
关闭校验和验证¶
修改 external-resources/config.json 文件内容,删除属性 "sha256": "xxx"。
验证插件功能¶
而后根据之前搭建开发环境的方式的不同,选择以下操作:
- 直接开启 OpenBlock 桌面版
-
在 openblock-resource 目录下执行指令启动本地资源服务器
npm run start -
而后开启 OpenBlock 桌面版。
而后我们选择 Arduino Uno 控制板,切换到上传模式下,点击插件选择按钮,选择我们刚刚做好的插件。
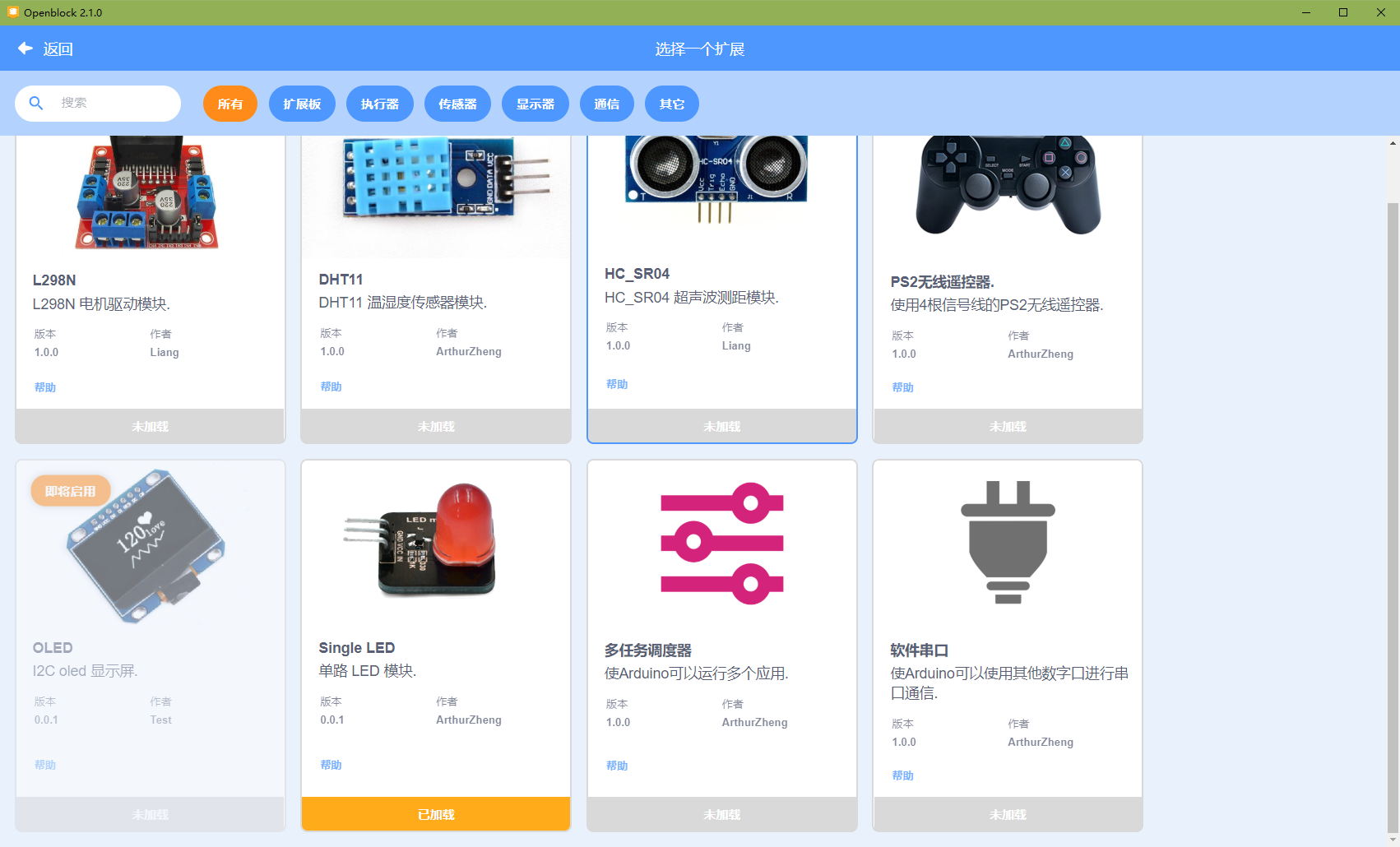
在工作区组装一个程序,调用插件的积木块。
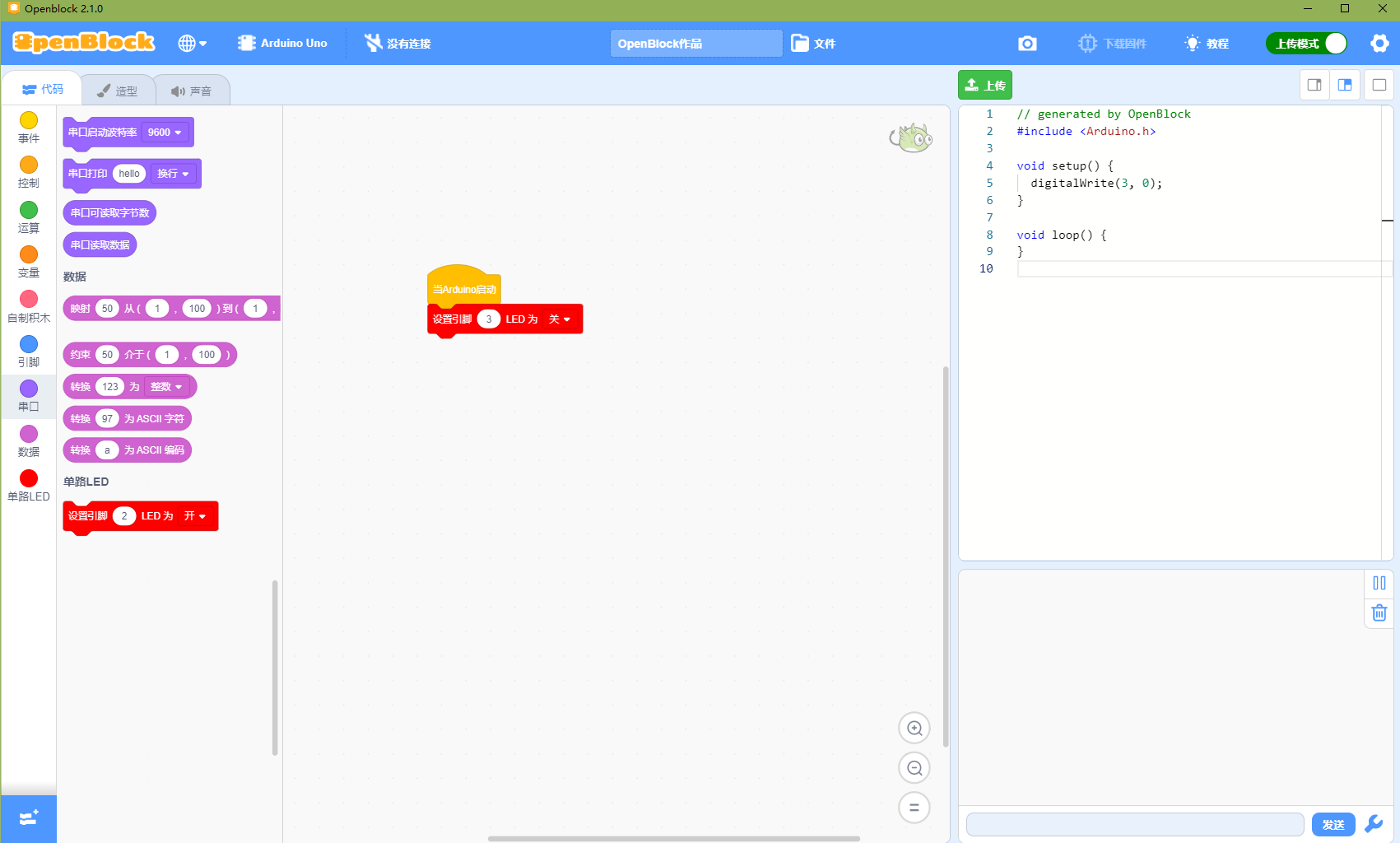
随便修改以下引脚和状态选项,发现生成的代码正确。这样一个简单的插件就编写完成了。
Tip
使用 openblock-resource 方法时,再启动后会模拟桌面版首次启动的过程,将路径下的 external-resources 复制到上级目录的 .openblockData 文件夹中,且每次启动都会自动清除这个目录的内容并重新复制,在插件体积较大时该过程耗时较长,建议将 package.json 文件 L8 行中的 "start": "rimraf ../.openblockData/external-resources && node ./test/start.js", 改为 "start": "node ./test/start.js", 以关闭自动清除指令,如果在之后的修改中删除了某些文件时,可以手动清除目录中的缓存以删除不再使用的文件。
Tip
在服务器启动后,缓存目录下的文件只有 index.js, *-locales.json,config.json 文件会被直接读取,在修改这仨个文件后必须重启软件或指令服务器才可生效。但其他如:blocks.js 等文件在修改后可以在软件界面中重新加载就可生效,而不需要重启,这样可以加快调试速度和流程。
贡献代码¶
在完成插件的调试后,此时我们的插件仍处于独立的工程或缓存内的临时路径,在清除缓存或关闭 openblock-resource 服务器后就会恢复原样。此时我们可以将调试好的插件移动至软件安装路径下的文件夹中 OpenBlock\resources\external-resources\extensions,软件在首次运行或清除缓存后会从此处拷贝文件到缓存下使用,并将 OpenBlock\resources\external-resources\config.json 中的 repository 值改为空。否则如果远程服务器的资源如果更新了,更新后的文件就会覆盖缓存内容,导致在安装目录下添加的插件没有显示。但这样会导致插件升级功能失效,无法再从服务器获取新的内容。
{"repository":"","version":"v1.0.1"}
如果你希望获得服务器的更新,并且希望自己编写的插件能够被更多的人使用,你可以在github上提交自己的插件代码,经过社区审核后。社区会定期整理发布新的更新包,这样你提交的代码就会在下一次的更新中出现了。
社区插件及设备的外部资源仓库地址为:https://github.com/openblockcc/external-resources。
fork 修改并 push 后再提交 pr 即可。